Students
eForms WorkCenter FAQ
How do I update a submitted form?
What are these new things: WorkCenter, WorkList, eForms?
eForms – an electronic format replacing traditional “paper forms”, provides a secure document upload and electronic signature (student and parent or legal guardian). You can now access the form questions, electronically sign, and upload documents in one location without printing, finding a pen, or visiting another website to upload.
WorkCenter – this is where all eForms reside. Visit the ICC eForms WorkCenter page (once you are signed in) to find tasks to “ADD” a form/upload for To Do Items assigned to you. Once you have a form created, use the “UPDATE” task to finish/submit or correct/re-submit.
WorkList – if a form/document has an issue (wrong item, blurry, etc.) you will receive an email alerting you this form/document has been returned for your corrections. You can easily check your WorkList to see if anything has been returned to you.
Is electronic form submission secure?
Yes, you as the student must use your unique User Name/Password to log into the system, authenticating your identity. Only staff with security will be able to view your information.
This allows ICC to offer eSign – on the last page of forms requiring signatures, type your name into the box – it’s signed!
A parent or Legal Guardian Signature – if you are a Dependent and require a parent or legal guardian signature, they are sent a secure, unique link to log into the system. You assign a passphrase (you provide it directly to them), and using the unique link and passphrase only your parent or legal guardian can access the form to review and sign. Their signature is as easy as typing their name in a box and clicking Submit.
Documents – uploaded directly to a secure server (access requires security and unique login) after validating your identity.
Where do I find the electronic forms?
- MyICC / App: To do’s that require forms to be filled or documents submitted will contain a link to the eForms WorkCenter
- eServices full site: Utilize the direct navigation
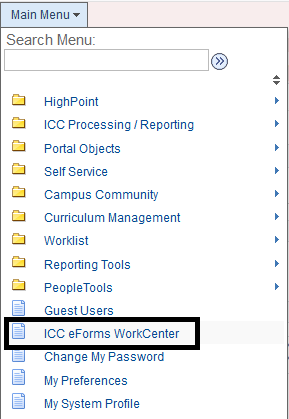
How do I find forms by Aid Year (AY)?
Your WorkCenter will show any AY(s) you have Checklist Item(s) for. Only Checklist Item’s assigned to you that have a form/document required will show. Click ADD NAME OF FORM to start the form.
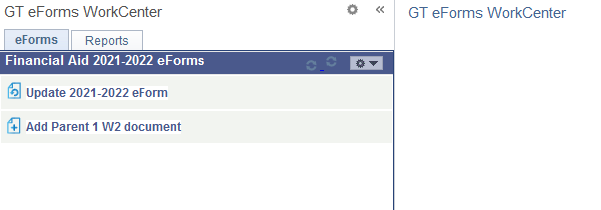
Can I Save and come back to finish?
At the bottom of most pages – click the SAVE button:
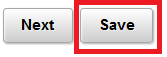
You will advance to this page. Form type will display where the black line is (upper Left). You may want to take note of the Form ID (upper Right), but it’s easy to find again.
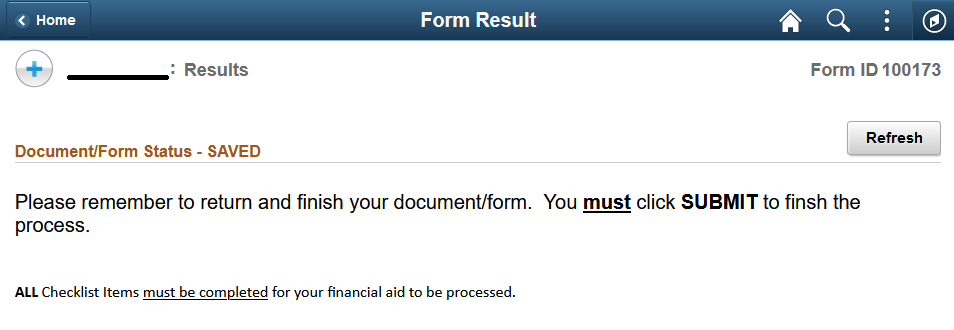
Return to where you started
- MyICC / App: The form should have directed you to a new browser tab, close the tab to return your browser / App back to the main To Do list
- eServices full site: Click the home button on the top right of the page to return to the main student page
I tried to add a form and got an error – what does it mean?
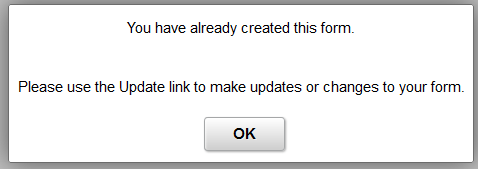 This means you started the form previously and saved. Please go to update and access the saved form there.
This means you started the form previously and saved. Please go to update and access the saved form there.
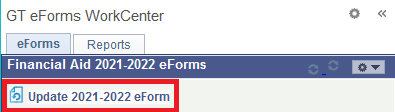
How do I find a saved form?
Utilize the search feature by clicking the Search button to view all your available forms.
Filtering Your Search
Optionally, if you want to narrow your search, you can use one or more of the following filters:
- Form ID: if you noted upon saving
- Form Type: you can also see the description here
- Form Status: Saved (successful submission), Recycled (been return and requires correction)
- Aid Year: will show Saved or Recycled forms for the Aid Year (AY)
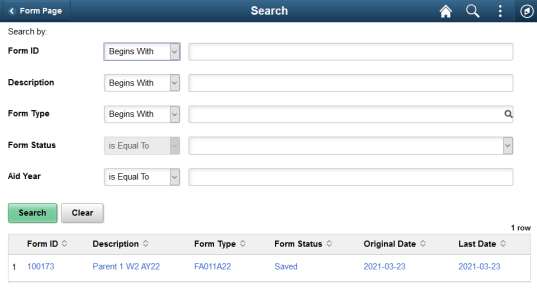
How do I upload a document?
How to upload
- Click Upload
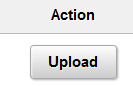
- Choose My device
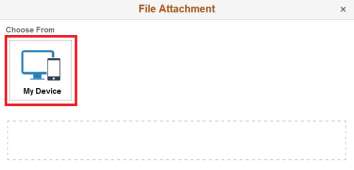
- Select your desired file then click Upload to attach document
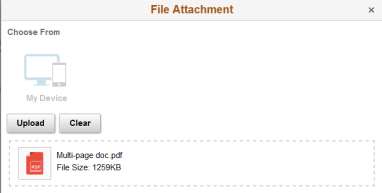
- Click Done to return to main form
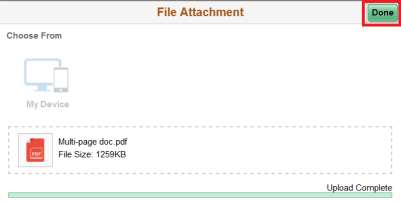
Required document
If a document is required, the last page will have a red status with an exclamation point indicator.
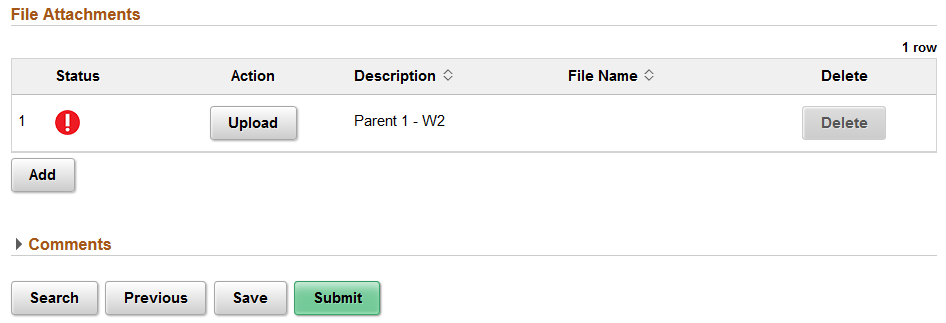
Successfully attached document
If a document has been successfully uploaded and attached, the last page will have a green status with a check mark indicator.
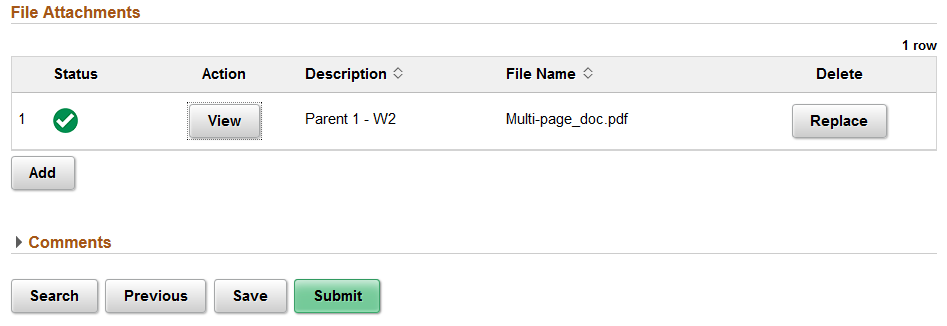
Add additional documents
If you have a multi-page document (such as a Tax Transcript) but each page is a separate document, use the Add button to attach each page. Then select the dropdown under Description and select the same description of your previous attachment
Replace currently attached document
Locate your previously attached document and there should be a Replace button available that you can click
How do I finish / submit a form?
Click the green Submit button at the bottom of the last page of the form.

Upon submitting, you will be taken to a page with the name of the form on the top left of the page, indicated by the black line in the screenshot below.
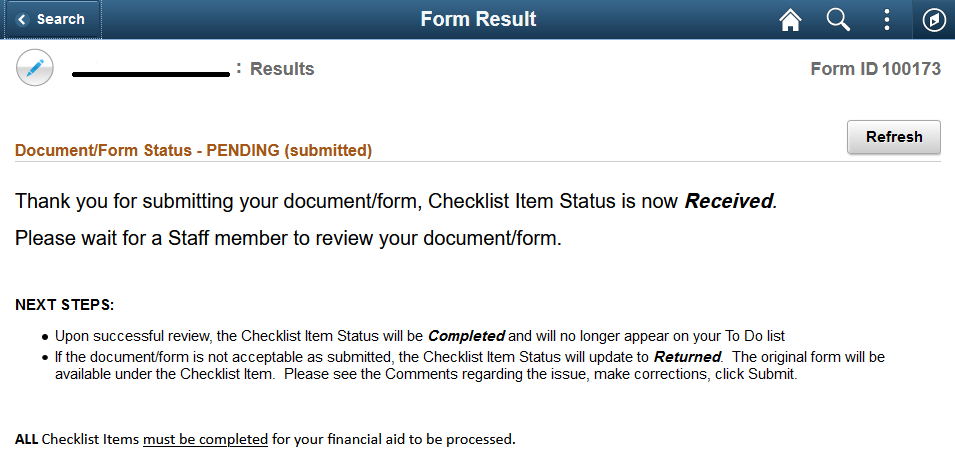
Return to where you started
- MyICC / App: The form should have directed you to a new browser tab, close the tab to return your browser / App back to the main To Do list
- eServices full site: Click the home button on the top right of the page to return to the main student page
How do I know a form has been recycled / returned to me?
- You WILL receive an email at your LAB account stating the Form ID, Form Description, and the Comments.
It may be easier to read the Comments in the form (we’re working to make this better). On the last page of the form, at the bottom open the carrot (ie. triangle) to expand the Comment area.
- Check your WorkList

- Look for forms in the WorkCenter that begins with Update
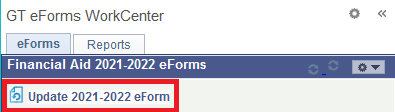
- Use form search in WorkCenter and set Form Status to Recycled

How do I know the status of my To Do?
Check the Item Status on the To Do
- MyICC / App: View the list of To Do’s and note the status
- eServices full site: Under the list of To Do’s, click more for a full list and note the statuses
Possible form statuses
- INITIATED / ACTIVE: you have NOT submitted
- RECEIVED: you HAVE Submitted, pending review/approval
- RETURNED: you previously submitted, something needs your attention and then re-submit
How does my Parent or Legal guardian sign the eForm?
Forms that require a parent or legal guardian’s signature will generate a unique link that is emailed to the address that the student provided. When the parent or legal guardian clicks on that link, they will be prompted to enter the passphrase that was created by the student when they filled out the form.
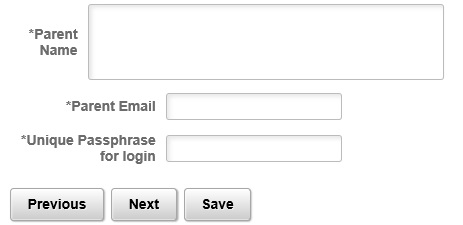
The student should share the passphrase with their parent or legal guardian before they access the link in their email. To do this securely, it’s recommended that the student call or text them the passphrase. Email is NOT recommended.
Once the parent or legal guardian has accessed the link, they can electronically sign the form and complete the submission.
Troubleshooting
Lost passphrase or incorrect email: Students will not be able to return to the form after they submit it. If anything is wrong or needs to be updated, you can contact the Financial Assistant office at (309) 694-5600 or financialaid@iccprod.kinsta.cloud requesting that your form be recycled. Once recycled you can resubmit.
Expired link: Links will expire after 21 days. If the link expired or the email has been lost or deleted, you can contact the Financial Assistant office at (309) 694-5600 or financialaid@iccprod.kinsta.cloud requesting that a new email and link be generated.